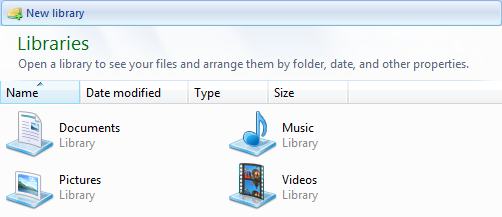ローカル ブラウザー
This article presents the features of the Local Browser.
機能
排他的な機能
1.1 タブ
Open multiple tabs, move them around, group them or split them into vertical or horizontal groups.
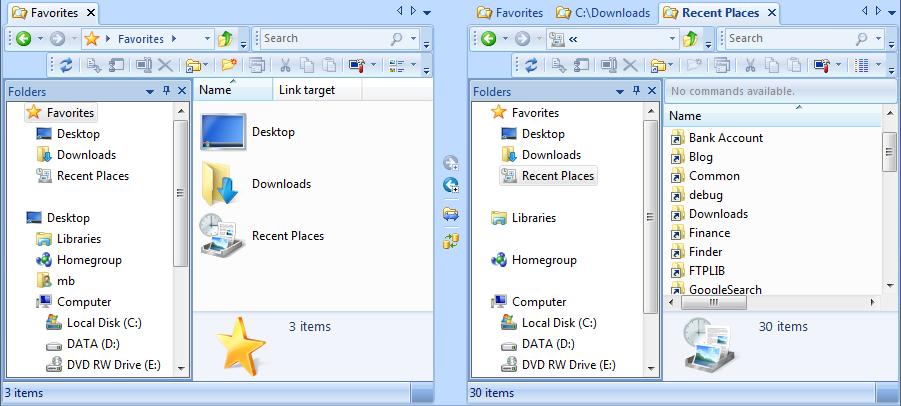
1.2 Workspaces
A workspace consists of any number of tabs, their position in the layout and the current folder location. Workspaces can be saved and restored which makes it easy to quickly switch from one layout to another.
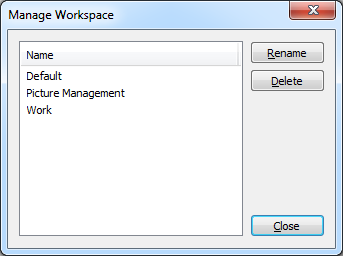
1.3 視覚的な比較
The visual compare feature compares two folders side by side and visually displays the differences. Files or folders that are missing are blue, files that are different are red and files that are the same are left uncolored. For more details please see the Visual Compare feature page.
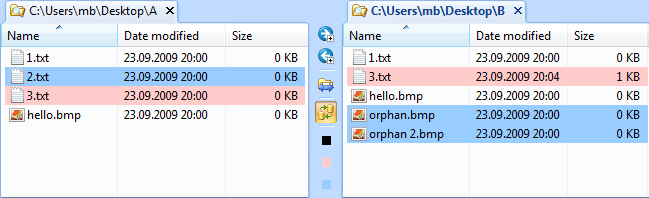
1.4 フィルター
To hide some files or folders from the view, the filter toolbar can be enabled. Entering a simple filter like *.txt into the input field will hide all files with the .txt extension from the view. For more complex scenarios, filter groups consisting of multiple filter expressions can be created and saved in the filter manager.

1.5 一括名前変更
The Bulk Rename tool allows you to easily and quickly rename multiple files based on flexible rename rules. For more details please see the Bulk Rename feature page.
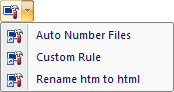
Standard (Windows Explorer) Features
2.1 サムネイルとプレビュー
The Preview feature shows the selected image, html or text file in the preview pane. The Thumbnails view is especially useful for photo collections. For details please see the Thumbnails and Preview feature page.
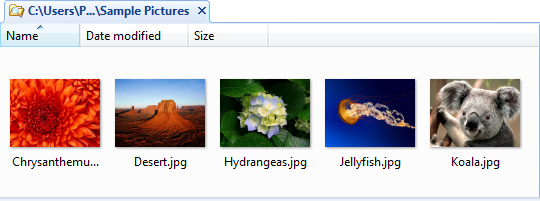
2.2 検索
Refine the search by specifying multiple criteria as size, last modified date and other file properties.
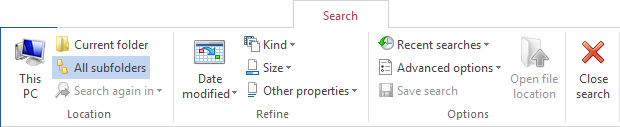
2.3 詳細ペイン
The details pane that is shown at the footer of the view is another context sensitive feature introduced in Windows Vista. Selecting a text file will only show the basic properties such as size, date and time. When an image file is selected, its dimension and the date taken will be displayed. For a music file the artist, album, title and other properties the file exposes are displayed.

2.4 Info Bar
Informational messages are no longer displayed in a dialog that blocks the work flow. Instead the message is shown in the Info Bar which is displayed at the top in the view. For example when searching a folder for files and indexing is disabled for this folder, the info bar would explain why the search takes longer than usual.

2.5 ヘッダー
For special folders such as the Libraries and Control Panel folders a header with additional information is available and displayed at top of the view. For an example please see the screenshot in the Libraries paragraph below.
2.6 ライブラリのサポート
Windows 7 introduced a new Libraries concept. A library is similar to a folder. It is basically a container which displays the files and folders of other folders. The Libraries folder contains four predefined default Libraries: Documents, Music, Pictures, and Videos. The Libraries folder can be searched and additional folders can be included.